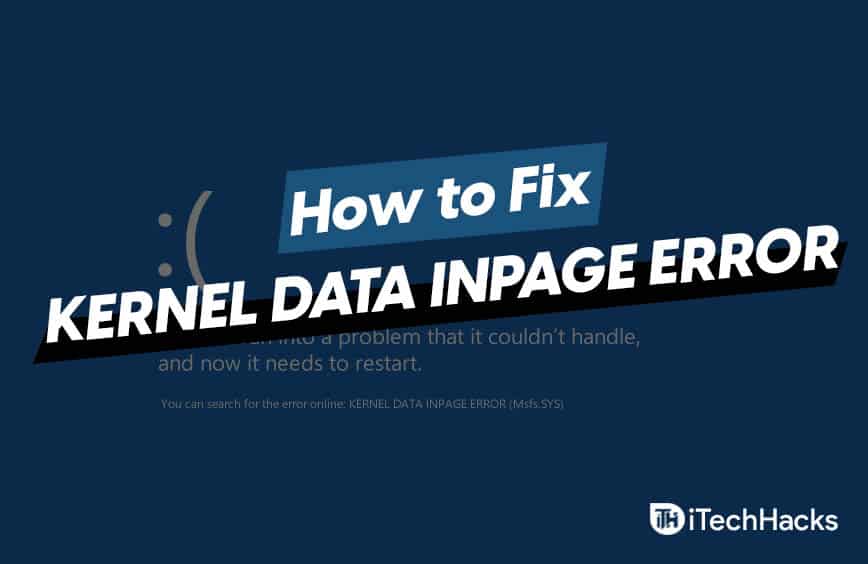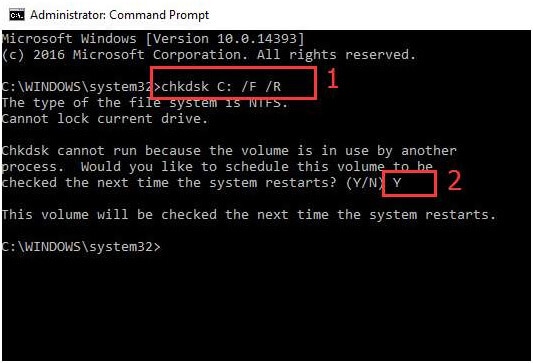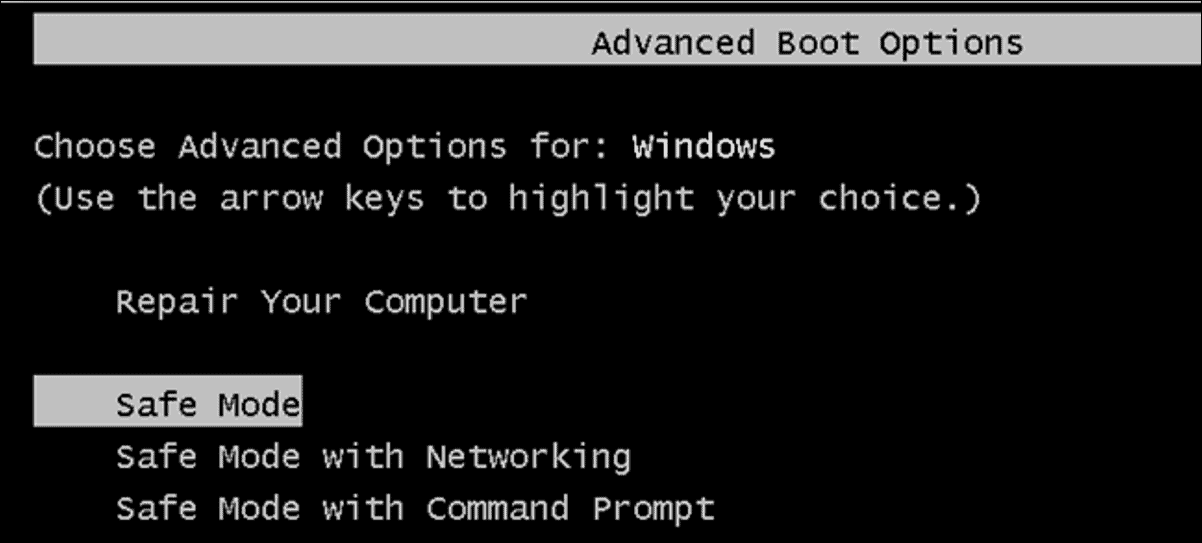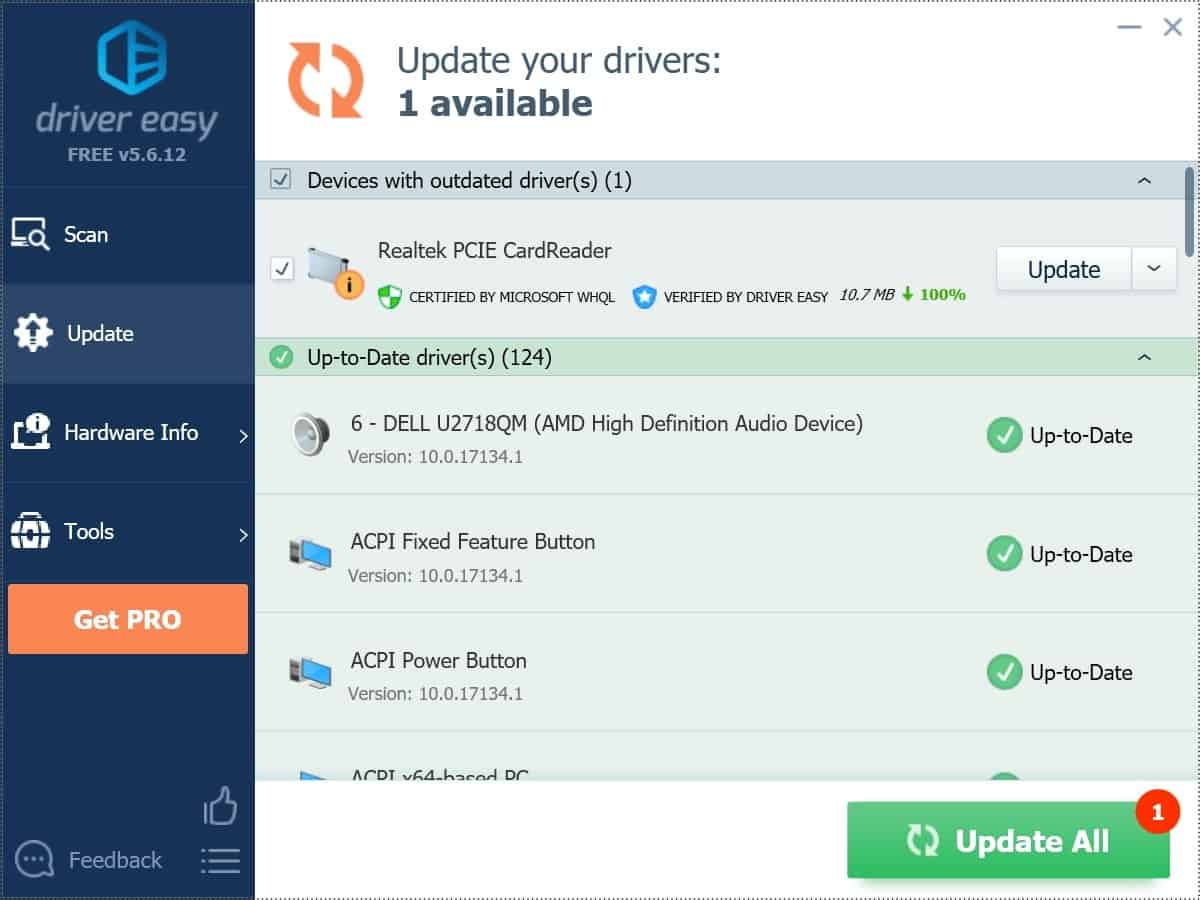Blue screen of death usually occurs when your system encounters failure in the software or the hardware. Because of the system failure, the system will force-stop the OS, due to which a blue screen might occur on your system. If a BSOD error keeps on appearing quite frequently, this might result in permanent hardware damage or loss of data. If you are facing the BSOD error with the error code- Kernel Data Inpage Error, then you are at the right place. In this article, we will be discussing how you can fix the Kernel Data Inpage Error. ALSO READ: Windows 10 Skins and Themes Pack
Common Cause Of The Kernel Data Inpage Error
Before continuing with the fix for the Kernel Data Inpage Error let’s discuss why this error might occur on your PC. There are various reasons as to why you might encounter this error on your PC. Given below are some reasons for this error to occur.
0.1 Common Cause Of The Kernel Data Inpage Error1 Fixes For Kernel Data Inpage Error on Windows1.0.1 1. Check For Any Lose Wire And Connections1.0.2 2. Inspect Your Hard Drive1.0.3 Checking Hard Drive With Windows Error Checking Tool1.0.4 Checking Using chkdsks1.0.5 3. Perform Clean Boot1.0.6 4. Run Antivirus Scan1.0.7 5. Remove Any Hardware1.0.8 6. Updating Drivers1.0.9 7. Uninstall Incompatible Software1.0.10 8. Reset BIOS1.0.11 9. Execute SFC Scan1.0.12 10. Check RAM1.1 Final Words
Errors in the hard drive can also cause the Kernel Data Inpage ErrorInvalid BIOS settingsLose wires is another cause of this errorDamaged or corrupted motherboard driversVirus or malware infectionCorrupted system filesPaging file corruption
These were some of the most common causes of the Kernel Data Inpage Error. Now that you already know what might cause the error, let’s discuss the possible fixes for it. However, before you continue with the fix, make sure you have a backup of your data.
1. Check For Any Lose Wire And Connections
You should check your system for any loose wires and connections. This problem mostly occurs due to the hard drive, so check whether the hard drive or the SSD is connected properly or not. Also, check whether the RAM sits correctly in the slot or not. If you are using a laptop, it is advisable to get the wiring and connection inspected with an IT professional. You must not try opening your laptop until you are well-versed in the internals of the machine.
2. Inspect Your Hard Drive
The very next thing that you can do is inspect your hard drives for any errors or corrupted data. You can check your disk using the in-build Windows Error checking tools or with the help of chkdsk command.
Checking Hard Drive With Windows Error Checking Tool
To check your hard drive with Windows 10 Error Checking Tool, head to the File Explorer on your PC. Right-click on any of your disk partition, and then open properties. In the properties, head to the tool tab. In the tool tab, you will see an option to check your disk for errors. Continue with instructions next, to check your disk for error. Note that you will have to individually check all your disk partitions for errors.
Checking Using chkdsks
Run the command prompt as an administrator, and then type the command- Chkdsk /r/f X: and press Enter. You will have to replace the letter X with the assigned letter of the partition.
The command prompt will begin testing, wait till the process is over. This will give you a complete report of the disk, and whether there is an issue with it or not.
3. Perform Clean Boot
The very next thing that you can do is perform a clean boot on your computer. To do this, follow the steps given below-
Firstly, disconnect all the devices that are connected to your PC and shut it down.Press the power button, and immediately start pressing the F8 key continuously. This will open the advanced boot option.In the advanced boot option, head to the ‘safe mode with networking option’ and hit enter.
Next, log in to the system and press the Windows + R key combo, and type in the command MSConfig, and run it. This will open the system configuration.In the system configuration, head to the general tab, and select the selective startup option.Now uncheck the ‘load startup items’ option. After doing this, head to the services tab, and then check the ‘Hide all Microsoft services checkbox. Next click on the ‘disable all’ option, and save the changes.Restart your computer and this will most probably fix the issue.
4. Run Antivirus Scan
Windows by default come with a Windows Defender tool, using which you can scan your computer for any virus or malware infection. Moreover, if you are using any third-party antivirus tool, you can use that for scanning your system for any malware. If the Kernel Data Inpage Error is encountered on your PC due to malware or virus infection, this will resolve the issue.
5. Remove Any Hardware
If you encounter this error after plugging in any hardware on your device, try removing it. Many times the hardware you are using might be incompatible with your device. Many times drivers for the hardware might not be properly installed, then this can also cause the error. You can try removing the hardware and plugging it again.
6. Updating Drivers
The very next thing that you can try doing is updating your drivers. You can do this by the Windows update method. Many times, driver update comes with the Windows update as an option, you can check in the Windows update if you have any driver update. You can also try using third-party apps like Driver Booster and Driver Pack Solution to download or update the drivers. You can also download the drivers from the manufacturer’s websites. If you using a laptop, you may find the drivers for your hard drive from your laptop manufacturer’s website. Another method to update the drivers is to check using the device manager. Most of the time, this error occurs due to a hard disk, so you can check for the hard disk drivers update. To do this follow the steps given below-
In the start menu, search for the device manager.In the device manager, click on the disk drives to expand it. Right-click on the drive, and then click on ‘update driver’ to update the driver.
After updating the drivers, restart your PC, and you will no longer face the issue.
7. Uninstall Incompatible Software
If you are facing the issue after installing a third-party program on your computer, maybe try uninstalling it. If the error is encountered because of the application, it will be solved after you uninstall it.
8. Reset BIOS
Misconfigured BIOS settings can also cause the Kernel Data Inpage Error. You can reset the BIOS settings to fix the issue. To do this, follow the steps given below.
Shut down your computer. After shutting it down press the power button, and then keep on pressing F2 continuously. F2 is usually the BIOS key to access the BIOS settings, however, you can check with your OEM what’s the default BIOS key.You will now enter the BIOS settings. There you will find an option to reset the settings to default, click on it to reset the BIOS.Restart your computer, and this will fix the issue. Or you can follow our latest article on How to Check and Update BIOS on Windows 10
9. Execute SFC Scan
You can check your system with SFC (System File Checker). SFC scans your computer for any missing files or the files that are corrupted, and repair the issue. To run the SFC scan follow the steps given below-
Run the command prompt as administrator.In the command prompt type the code SFC /scannow and hit the enter key.The command prompt will begin scanning your computer. Once the scan is completed, reboot your system.
10. Check RAM
The next thing you can do is use checking RAM. This can be done with Windows Memory Diagnostic. To do this follow the steps given below-
In the start menu, search for Memory diagnostic tools, and open it.Next, click on the ‘restart now and check for the problems’ option.This will check your computer for any problems due to the RAM.
ALSO READ: Download Windows 10
Final Words
If the above steps don’t fix the Kernel Data Inpage Error, then it is recommended that you contact an IT expert to fix the issue. Visit the service center to get it fixed. Hope you find this article helpful.
Δ