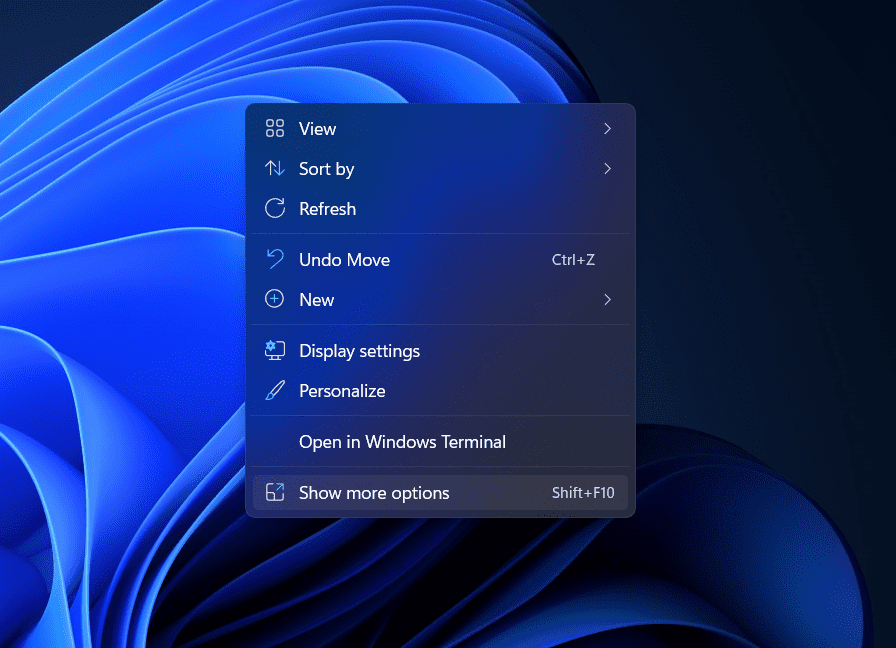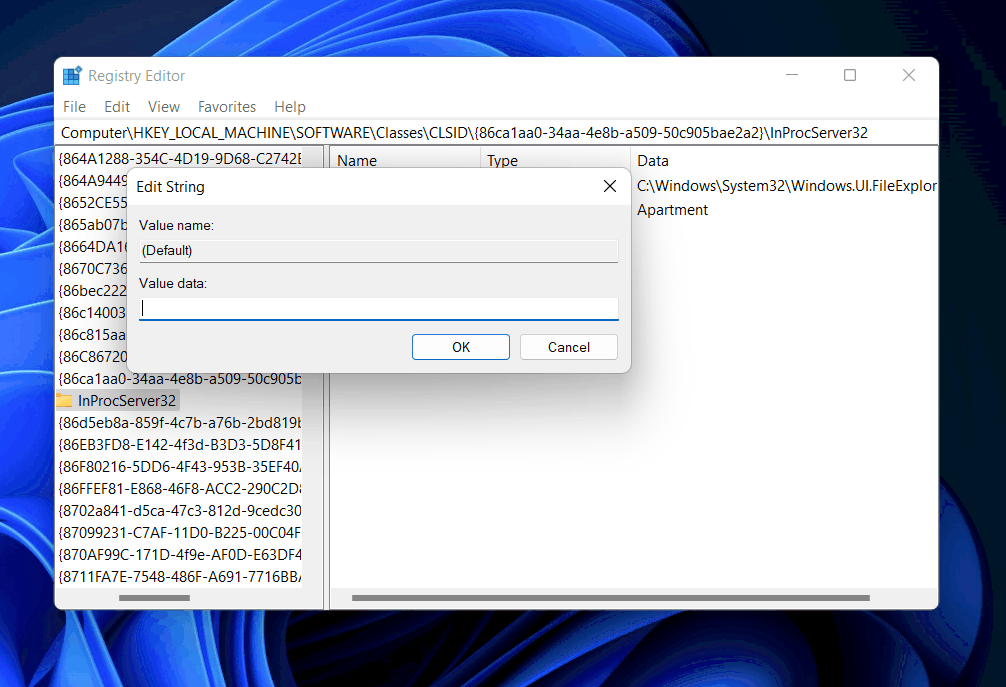Get Back The Old Context Menus Windows 11
In this article, we will be discussing how you can get back to old context menus on Windows 11.
Using The Right Click
The old context menu on Windows 11 is not removed completely, but it is hidden behind the new context menu that you see in Windows 11. You can get back the old context menu on Windows 11 by right-clicking. To do so, follow the steps given below-
Right-click anywhere on the desktop.When you right-click, you will see a new context menu. In the new context menu, click on Show more options, and you will be able to see the old context menu on Windows 11.
However, this will be temporary, and the new context menu will only open up whenever you right-click click. If you don’t want to go with the temporary and want to permanently enable the old context menu in Windows 11, then move to the next method.
Making Changes To Registry
You will have to make some changes to the Registry Editor and get back the old context menu on Windows 11. All you have to do is tweaking around the registry settings, and you are good to go. To make changes to the registry settings to get back the old context menu on Windows 11, follow the steps given below-
In the Start Menu, search for Registry Editor and open it.Head to the following address in the Registry Editor-Computer\HKEY_LOCAL_MACHINE\SOFTWARE\Classes\CLSID{86ca1aa0-34aa-4e8b-a509-50c905bae2a2}On the left sidebar, search for the key {86ca1aa0-34aa-4e8b-a509-50c905bae2a2}. If you do not find this key, then you will have to create it manually. To do so, right-click on the CLSID on the left sidebar, then click on New, and then select Key. Name the new key as {86ca1aa0-34aa-4e8b-a509-50c905bae2a2}.Right-click on the {86ca1aa0-34aa-4e8b-a509-50c905bae2a2} on the left sidebar, and then click on New and then select Key. Name the new key you created as InProcServer32. If this key is already created, then you will not have to create it again.
Select the key on the left sidebar, and then on the right-side select Default string. Double-click on the Default string to edit it. Ensure you keep the Value Data field blank and then click on OK to save the changes. Now close the Registry Editor and restart your PC to make the changes.Right-click on the desktop, and you will see that the old context menu opens up on your PC.
Getting Old Menu Back With The .Reg File
If you don’t want to go with the above method, you can create a .reg file, and you will be able to get back the old context menu on Windows 11. To do so, follow the steps given below-
In the Start Menu, search for Notepad and open it.In the Notepad, copy and paste the following code.
Windows Registry Editor Version 5.00 [HKEY_CURRENT_USER\Software\Classes\CLSID{86ca1aa0-34aa-4e8b-a509-50c905bae2a2}\InprocServer32] @=””
Now, click on the file and then click on Save as option. Now, save the file with the name old-context-menu.reg and then click on Save to save the changes. Now, run the file by double-clicking on it. After you do so, you will have to restart your PC.Restart your PC, and then open the context menu by right-clicking on the desktop. You will see that the old context menu has opened up in Windows.
Final Words
These were the steps to help get back the old context menu on Windows 11. These were the three methods using which you can get back the old context menu. We hope this article helps you with getting back to the old context menu on Windows 11.
How Can I Get Back The Old Context Menu On Windows 11?
There are two methods to get back the old context menu- using the registry editor or by running the .reg file. We have discussed both the methods to do so, so you can follow the above steps to get back to the old context menu.
Δ