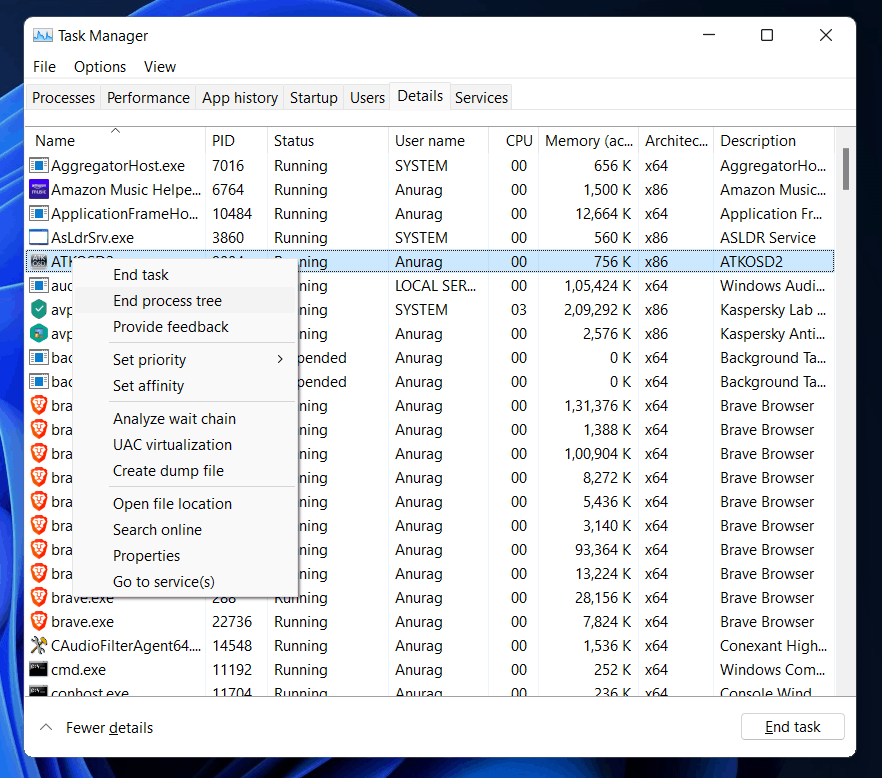Fix Process not Closing in Task Manager in Windows 11
This is a common problem with Windows 11 that you might face. There is no need to be worried if you are running Windows 11 on your computer and are experiencing this problem. You can follow some troubleshooting methods to fix the processes and programs that are not closing in Task Manager. This article will help you solve the issue, and you will be able to close programs in Task Manager.
1 Fix Process not Closing in Task Manager in Windows 112 Fix 1: Use ALT+F43 Fix 2: Restart Your Windows 11 PC4 Fix 3: Use Taskkill Command 5 Fix 4: Force Quitting The App Using Task Manager6 Fix 5: Run Chkdsk 7 Final Words
Fix 1: Use ALT+F4
You can use the ALT+F4 key combo to close the task. This is the shortcut that you can use to close the program. This keyboard shortcut works the same as click on the X (close button) at the right corner of the program window. This keyboard shortcut can be useful when the X button is greyed out, and you are unable to close the program using that button.
Tap on the program that you want to close. Now hold the ALT key and press the F4 key while you hold down the ALT key. This will close the program.
Fix 2: Restart Your Windows 11 PC
If the programs are not closing in task manager, then you can try restarting your PC. Restarting your PC might fix any temporary bugs that you might encounter. If you face any such problem, you can restart your PC, then the program that has crashed will also close, and you will no longer face the problem.
Fix 3: Use Taskkill Command
You can use the taskkill command to kill the process/program. If the programs are not closing in task manager, then you can use this command to terminate the process. To use the taskkill command, follow the steps given below-
Right-click on the empty space on your desktop. Now click on a new item, and then click on the shortcut. Now where you have to type the item’s location, enter the command taskkill /f /fi “status eq not responding” and click on Next.
Follow the on-screen instruction, and click on Finish once you are done.
This will terminate the process or the program that is not responding. You can either use Command Prompt to use taskkill command and then terminate the not working program.
Open the start menu, and search for the command prompt. Right-click on the command prompt, and then click on the run as administrator. In the command prompt, please type in the command tasklist and hit Enter to run it. This will display a very long list of processes running on your PC.
Now type in the command Taskkill / IM process.exe /F in the command prompt and execute it. Do note that the name of the process will replace process.exe. That’s the command to kill the process by name. However, if you want to kill the task with its process ID, enter the following command- Taskkill /PID 1000 /F and execute it. 1000 will be replaced by the process ID, which you will find in the list of processes that you get. If you want to kill multiple processes at once, type the command Taskkill /PID 1000 1001 10002 /F and execute it. The numbers will be the process ID of the process.
Fix 4: Force Quitting The App Using Task Manager
You can force quit the app using the task manager to not end the task normally on the task manager. To force quit the app using the task manager, follow the steps given below-
Open the task manager on your PC. Now select the program/process that you want to force quit. Right-click on the process, and then click on Go to details. You will be headed to the details tab. Now right-click on the highlighted process, and then click on the end process tree to force quit the program.
You will see the confirmation prompt. Click on OK to allow it.
After following the above steps, the app will be closed in the task manager.
Fix 5: Run Chkdsk
Many times you may encounter this problem due to corrupt files. Chkdsk can repair the corrupted files if any.
Open the start menu, and search for the command prompt. Right-click on the command prompt and click on the run as administrator. Type in the command chkdsk /f /r /x in the command prompt and hit enter to execute the command.
You will be asked to confirm it. Press the y key on the keyboard and hit Enter to confirm it. Once done, close the command prompt, and restart your PC.
After doing so, open the Task Manager, and try closing the program again, and you will no longer face this issue. RELATED GUIDES:
How To Fix Windows 11 Camera Not WorkingHow To Check CPU Temperature In Windows 11 How To Update Drivers In Windows 11 Properly and Safely
Final Words
The problem will be solved if you follow the steps outlined in this article. You will no longer have issues like task manager end process with programs. If your PC processes aren’t closing in Task Manager on your Windows 11 PC, this guide will help you resolve the issue quickly. We hope you found this article useful! If you have any questions, please leave them in the comments section below.
Δ