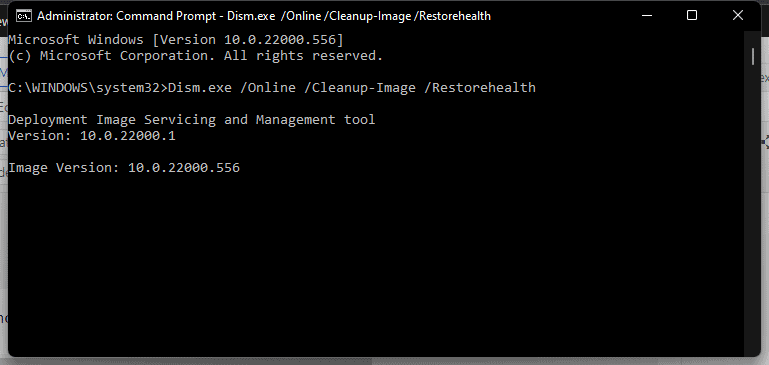If you have been facing High CPU usage due to Killer Network Service, you may face issues like PC lag, constant frame drops while playing the game, and various such. This article will discuss how you can fix high CPU usage due to Killer Network Service.
Is Killer Network Service A Virus?
As you know, Killer Network Service is a background service, not a virus. But many times, malware would pretend to be the KNS and access every service’s location or path on the computer, but the malware will not have the same location. If you want to check if the KNS service on your PC is malware or not, then follow the given steps-
1 Is Killer Network Service A Virus?2 Fix High CPU usage Of Killer Network Service2.1 Stop Killer Network Service2.2 Run DISM2.3 By Using The Resource Monitor2.4 By Uninstalling the Killer Network Service2.5 Switch To High Performance2.6 Reset/Reinstall Windows2.7 Conclusion
Open File Explorer on your PC by pressing the Windows + E key combo. Here, head to the following path-
Note- The given path will not work for the users who do not have Killer Network Service.
Now, right-click on the given executable file for KNS and click on Properties. Here, check if the path for Killer Network Service is as same as above or not.If it is the same, then KNS is not a virus. However, if it is different, then it is malware.
Fix High CPU usage Of Killer Network Service
So, the following are the methods using which you can fix the issue of high CPU usage of Killer Network Service.
Stop Killer Network Service
KNS handles many processes; these processes sometimes might not be compatible and can cause high CPU errors. Now, if you want to stop KNS from using your CPU, then follow the given steps-
Open Start Menu, search for Service and then click on Enter.Scroll and find Killer Network Service there. Double-click on KNS and then click on the Stop button to stop the service.
Run DISM
If you have been facing this issue, you should try running DISM. To do so, follow the steps given below-
Press Windows + S key combo, and search for CMD. Right-click on Command Prompt and now choose the Run As Administrator option in the pop-up menu. In the Command Prompt, type DISM.exe/Online/clean-image/Restorehealth and then press Enter to start the operation.
This command will automatically repair your system, and you will not lose significant data during the process. So, this is how you can fix the high CPU usage issue in Killer Network Service. If this does not work, you can try other methods.
By Using The Resource Monitor
The main function of the Resource Monitor command is to detect system issues. Using this command, you can fix various issues, even high CPU usage caused due to KNS. To do so, follow the steps given below-
Press Windows + R key combo to open Run Dialog Box. Now, type resmon there and then click on OK.
In the Resource Monitor window, look out for Killer Network Service. Right-click on it, and then click on End Process.
By Uninstalling the Killer Network Service
Uninstalling the KNS is another way to fix its high CPU usage. As this service is not a Windows service, it has little or no effect on your processes. Follow the given steps to uninstall this service-
Press the Windows key, search for Control Panel and click on the first option to open Control Panel. Now, click on Uninstall a program option under the Programs section. Click on Killer Network Manager Suite, and then click on Uninstall. Follow the on-screen instruction to uninstall the program.Similarly, uninstall the Killer Wireless Drivers.
Switch To High Performance
Changing your power service can also help fix the high CPU usage issue. Follow the given steps to change your power settings-
Open Control Panel on your PC. Now, search for Power Options here and click on it.
Here, select High Performance. This should most probably fix the issue you have been facing.
Reset/Reinstall Windows
If you still face the issue, you can try resetting the Windows. Resetting the Windows PC will clear all the settings, and you should not face the issue once the process is completed. You can follow our guide to resetting Windows PC. You can either reinstall Windows instead of resetting it.
Conclusion
In this article, we discussed Killer Network Service and provided the troubleshooting steps for its high CPU usage. Most probably, these issues troubleshooting steps should fix the issue. If none of it works, resetting your Windows 11 to factory settings will surely help. READ NEXT:
Fix Adobe CEF Helper.exe Causing High CPU In Windows PCWhat Is LSASS.EXE? Fix Lsass.exe High CPU Usage Issue Windows 11How to Lower WindowServer CPU Usage on MacHow To Fix CPU Performance Issues and Lags In Windows 11How To Fix Print Spooler SubSystem App High CPU Usage
Δ