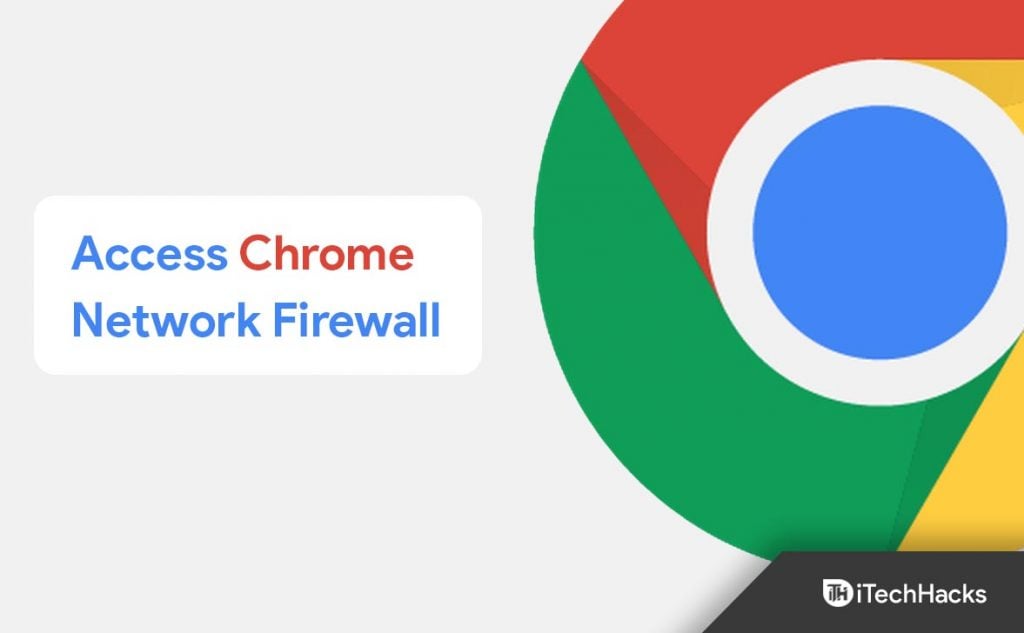How To Allow Chrome To Access Network In Firewall
In this article, we’ll go through how to allow Chrome to access the network on your Firewall.
1 How To Allow Chrome To Access Network In Firewall1.1 Add Exception To The Windows Firewall1.2 Exclude Google Chrome From Windows Defender2 Final Words
Add Exception To The Windows Firewall
The first thing you can try doing is adding Chrome to the exception on Windows Firewall. To do so, follow the steps given below-
Press the Windows key on your keyboard, and in the Start Menu, search for Control Panel. Click on the Control Panel to open it.
In the Control Panel, click on System and Security. In the System and Security section, click on Windows Defender Firewall.
On the left sidebar of the Windows Defender Firewall, click on Allow an app or feature through Windows Defender Firewall.
Now in the next window, click on Change Settings.
Ensure the checkbox for Google Chrome is checked. If not, check the checkbox for Google Chrome (both public or private).This will add Google Chrome as the exception to the Windows Firewall.
Exclude Google Chrome From Windows Defender
Another way to allow Chrome to access the network in your Firewall is by excluding it from the Windows Defender. You can do so by following the steps given below-
Press the Windows key on your keyboard, and in the Start Menu, search for Windows Defender. Hit Enter to open Windows Defender on your PC.On the left sidebar of the Windows Defender, click on Virus & threat protection.
Next, on the right side, click on the Manage Settings option under the Virus & threat protection settings.
Next, under the Exclusions tab, click on Add or remove exclusion. When given UAC, click on Yes.Now, click on Add an exclusion and select Folder.
In the File Explorer window that opens up, head to the C:\Program Files (x86) and select the Google Folder. Click on Select Folder and save the changes to allow Google Chrome from Windows Defender.
Final Words
This is how you can allow Chrome to access your firewall network. If you use any third-party firewall or Antivirus with a firewall, you will have to enable Chrome to do so, not on the Windows Defender. If you cannot use Chrome because you haven’t given it access, this article will help you solve the issue. Following the steps mentioned in this article, you will be able to allow Chrome to access the network in your Firewall. RELATED GUIDES:
Disable Firewall in Windows 11Fix Mobile Hotspot Not Working In Windows 11Fix Some Websites Not Opening in Any BrowserHow To Fix Windows 11 Can’t Uninstall Google Chrome
Δ