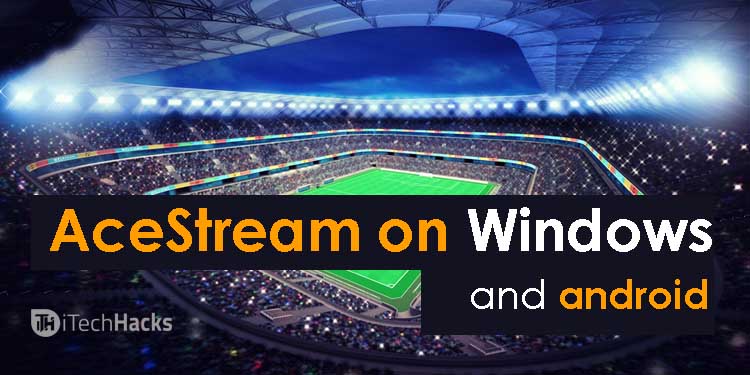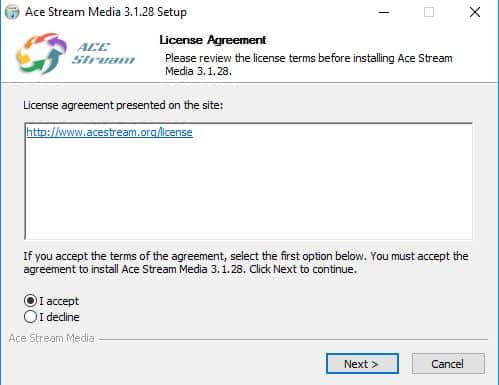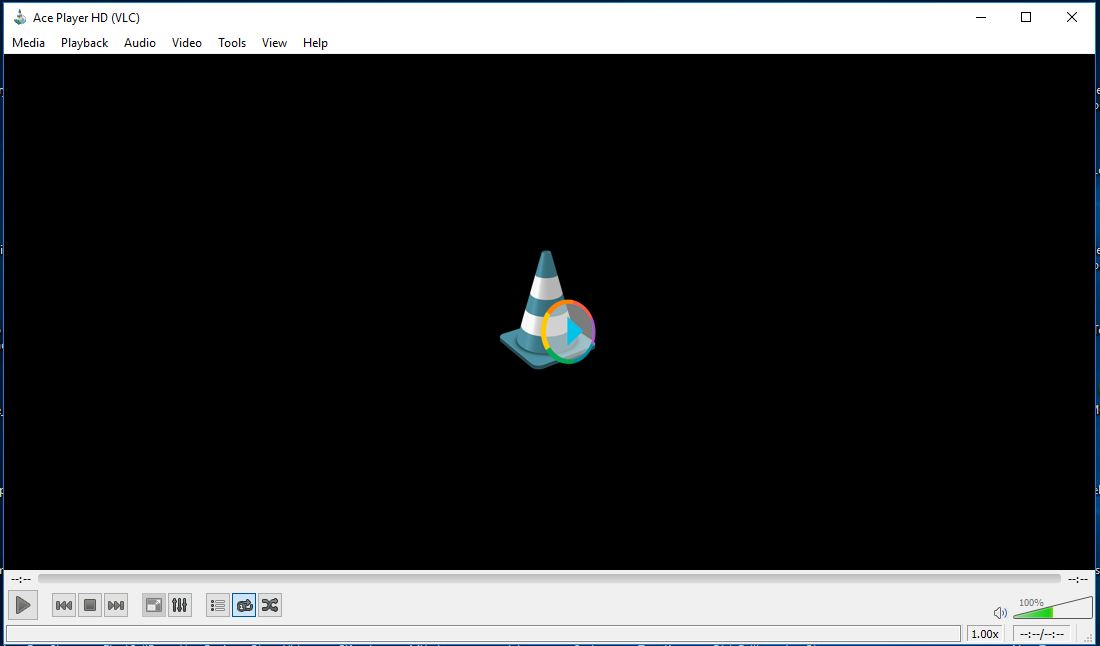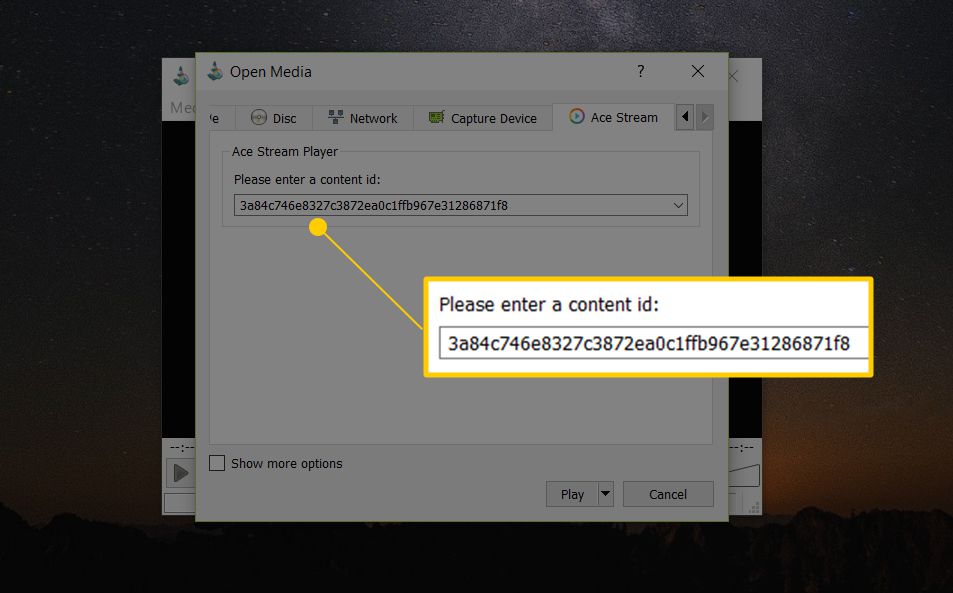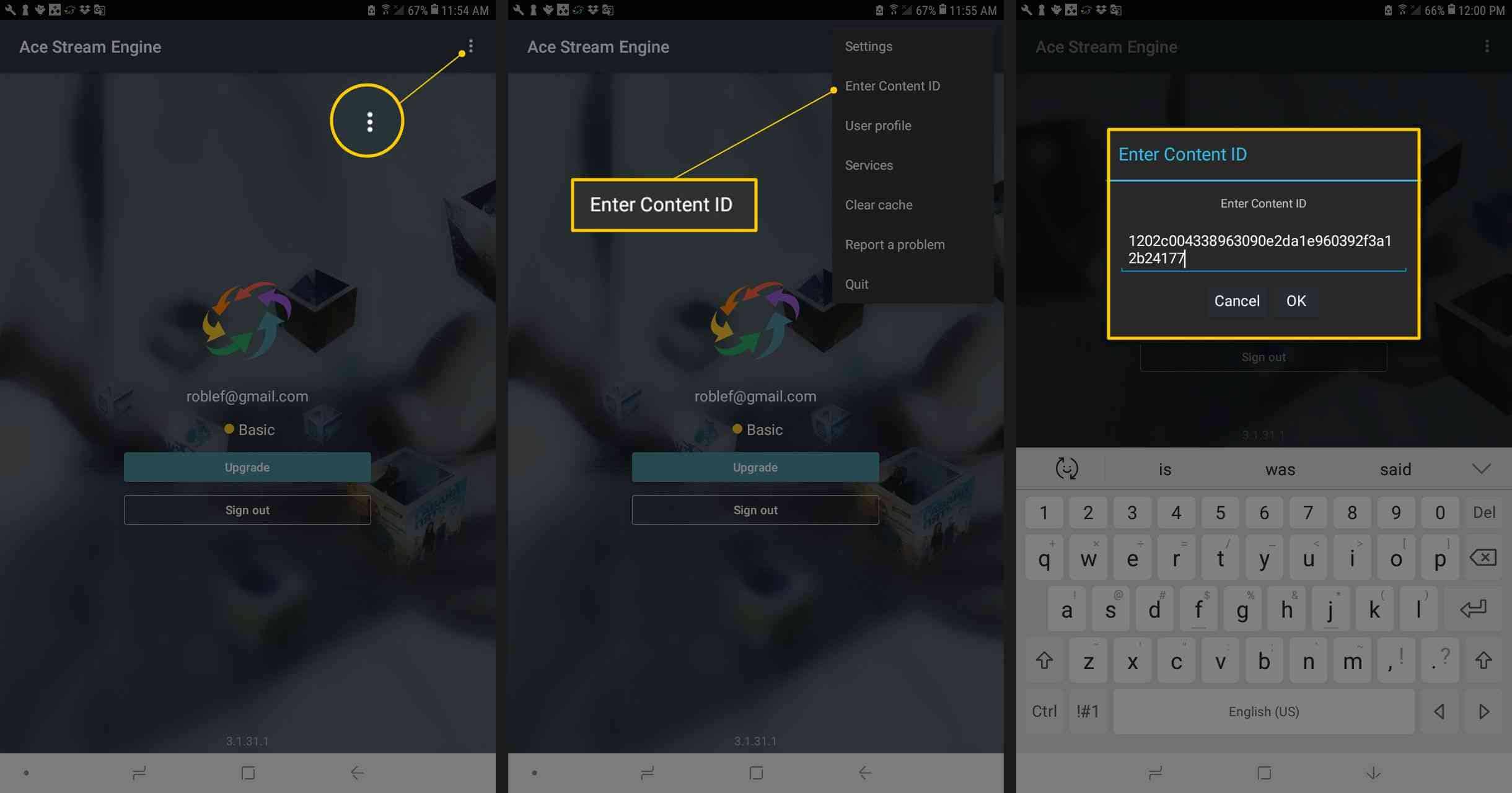Some people know about AceStream, while some don’t! However, almost everybody knows about torrent and how it uses peer-to-peer sharing to download files faster. Similarly, AceStream is a media streaming website, which also uses peer-to-peer for broadcasting video streams. While using AceStream, people are downloading from peers and uploading the same video to other peers. AceStream is mostly used by gamers who wish to live stream their game and those who wish to watch another person’s game. W already published a tutorial on Acestream for Mac users. Also, the features of this media streaming platform are available for free! Users can use this platform without signing up for it.
Don’t Miss: Top 20 Free Live Sports Streaming Websites
Download and Install AceStream on your Windows PC
If you wish to use AceStream on your Windows 7/8/10 PC, you can follow the steps listed below to download and install AceStream on it.
1 Download and Install AceStream on your Windows PC2 How to use AceStream on your Windows PC?2.1 How to get a Content ID?3 How to stream media on AceStream?4 How To Use AceStream on an Android device4.1 Conclusion: AceStream for Windows
Step 1- Launch a web browser on your Windows PC and go to the official website of AceStream. You can use this ‘https://www.acestream.org‘ link to do so. Step 2- On the left corner of this website, you will find a download option. Click on it to initiate the downloading process of AceStream on your Windows PC. Step 3- Once the software is downloaded, install it on your PC, just like any other software. Run it after it is successfully installed on your PC. Step 4- Now, you will be asked to accept the terms and conditions. Follow the pop-up dialog boxes to complete the installation process of AceStream on Windows PC. This is how you can download and install AceStream on your Windows PC to live stream videos on it!
How to use AceStream on your Windows PC?
Now that you have successfully installed AceStream on your Windows PC, let us understand how to use AceStream to live stream videos! The first thing you must have to use AceStream on your Windows PC is a Content ID. This Content ID is used to identify your video category and connect you to that particular streaming link.
How to get a Content ID?
You can search for ‘AceStream content ID‘ followed by the name of the sport which you wish to stream on your AceStream account. Also, you can visit some well-known websites to search for the Content-ID of your preferred sport. Group discussion websites such as Reddit and Quora can help you find completely genuine content IDs. Also Read Top 10 Best Nintendo 3DS Emulator For Android, PC, MAC, Linux.
How to stream media on AceStream?
Step 1- Launch the Ace Player application. Step 2- Click on the Media option on this app itself. Step 3- Click on ‘Open Ace Stream Content ID‘ and enter a valid content ID. Then, click on ‘Play.’ Soon, your video will be buffered and will start playing. These are the steps involved in using AceStream on your Windows PC to stream media on it! Also Read: Top 35 Free Best Movies Streaming and Downloading Websites
How To Use AceStream on an Android device
The steps involved in this method are different from the previous method. Step 1- Download and install the AceStream application on your Android device. Then, launch it. Step 2- Now, tap on the three vertical data located at the top right corner of the app. Step 3- Tap on the ‘Enter Content ID‘ option from the list of options displayed on your screen. Step 4- Now, enter a content ID and click on ‘OK.’ Step 5- Then, select a video player to play your video. You can enable the ‘Remember my choice’ option to eliminate this step in the future. Also Read: Top 8 Streaming Sites After YouTube? Alternatives to YouTube
Conclusion: AceStream for Windows
This is all you need to know about AceStream and how you can use it to stream live sports on your Windows PC. The steps involved in this method are quite simple to understand and execute. However, if you have any queries in the steps listed above, please let us know about them in the comments section below.
Δ