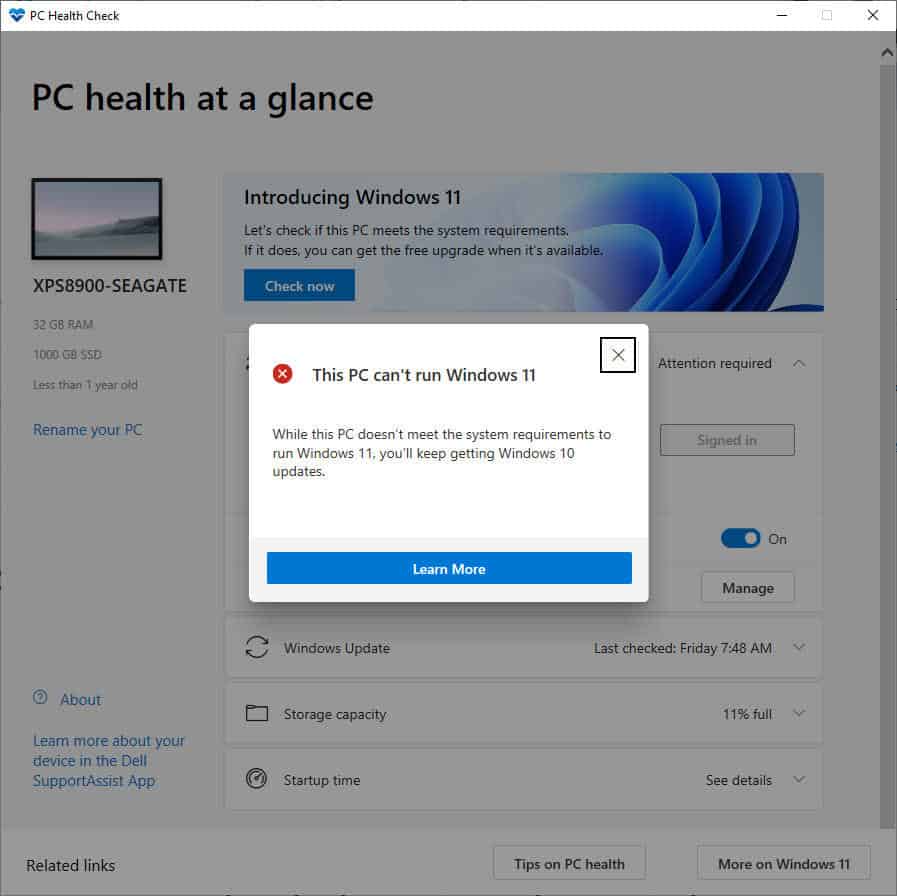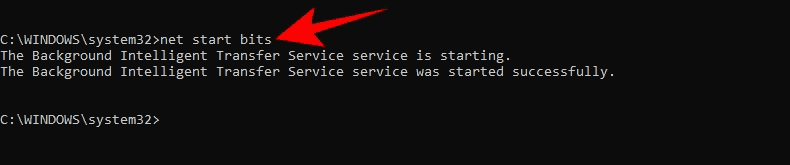If your PC is also stuck on Windows 11 installation, then you need not worry about that, as we will be discussing how you can fix it. This article will discuss the possible fixes for Windows 11 stuck at installation.
Why You May Face Windows 11 Installation Stuck Problem?
Microsoft has set some system requirements for users to be able to install Windows 11 on their PC. To install Windows 11 on your PC, your PC must meet the following system requirements-
1 Why You May Face Windows 11 Installation Stuck Problem?2 Fixing Windows 11 Installation Stuck Issue2.1 Enable TPM 2.0 On Your PC2.2 Enable Secure Boot On Your PC2.3 Incompatible Programs2.4 Disconnect All The Peripherals2.5 Restarting The Windows Update3 Final Words
A process having 1GHz frequency or faster and 2 core or more than that.Your PC must have a memory of 4GB and 64GB storage.The system must be UEFI and secure boot capable.Your system must support TPM version 2.0.DirectX 12 or WDDM 2.x should be supported on your PC.A display greater than 9inch and having 720p resolution or more.You must have a Microsoft account and internet connectivity to be able to install Windows 11.
These are the minimum system requirements that are set by Microsoft to be able to Windows 11 on your PC. Many users are facing the issue while installing Windows 11. Not only this much, but when running the PC health check app on their PC, it shows that their PC isn’t compatible with Windows 11.
So, what is causing the Windows 11 installation to stuck? Nowadays, most of the computers that you buy meet these system requirements. However, if you face this error, then this may be because your PC does not support TPM version 2.0 or your PC does not have UEFI and secure boot cable. This problem is mostly reported by Desktop users, and not the users using laptops. However, Microsoft has said that Windows 11 is supported on Laptops not older than 4 years. So, if you face this problem when installing Windows 11 on your PC or when checking the compatibility of the Windows then it might be because your laptop is older than 4 years. ALSO READ: Windows 11 Media Creation Tool: How To Install/Upgrade
Fixing Windows 11 Installation Stuck Issue
Follow the steps given below to fix Windows 11 Installation stuck.
Enable TPM 2.0 On Your PC
In case, if your PC supports TPM 2.0 and you are still facing the error then it might be because the TPM 2.0 is not enabled on your PC. To check whether TPM 2.0 is enabled or not, then you can follow the steps given below to check it.
Press the Win+R combo and then type tpm.msc and click on OK to run the command.TPM Management On Local Computer application will open on your PC.You will be able to check whether the TPM is enabled on your PC under the Status section. If you see the message The TPM is ready for use, which means that the TPM is enabled on your PC.
If the TPM is enabled on your PC, then you can move to the next step which is enabled Secure boot. However, if TPM is not enabled, then you enable it with the process below-
Restart your PC, and while your PC is starting, enter the startup menu. You will be able to do so by pressing the ‘F1, F2, F10, F11, or DEL’ key. The key for entering into the startup menu can be different depending on the PC you are using.In the startup menu, head to the security tab and then head to the TPM device.Now in the list select available and then save and restart your PC.
Enable Secure Boot On Your PC
After enabling the TPM, head to the next step, which is enabling Secure Boot.
Restart your PC, and open the startup menu as you did before.Now in the startup menu, head to the bios setup.Head to the advanced tab and select boot options.Now locate the secure boot and then enable it.Save the changes and exit.Now boot the system, and open the startup menu again.Select the boot device option and then manually select the drive having Windows 11.This will install Windows 11 on your PC.
Incompatible Programs
Not only the TPM 2.0 or the secure boot may be the reason behind facing the error, but you may face this error if you have programs incompatible with Windows 11 installed on your PC. There are various programs like TeamViewer, VirtualBox, VMware, NOX Player, BlueStacks, and various others. If you have any incompatible programs installed on your PC, then you are likely to face the issue. Therefore, you should find out such programs which might be incompatible with Windows 11 and then uninstall them.
Disconnect All The Peripherals
If you have any peripherals connected to your PC, then also you may face the same issue. If Windows 11 is stuck at installation, and any of the above steps failed to solve the issue, then you should try disconnecting all the external devices connected to your PC. If you have flash drives, speakers, and any other peripherals connected to your PC, and then try installing the Windows 11 update again.
Restarting The Windows Update
If you are still facing the problem, even after trying all the above fixes, then you should try restarting the Windows Update. To restart the Windows Update, follow the steps given below-
Firstly, run the Command Prompt as an administrator. To do so, search for CMD in the Start Menu. Right-click on the Command Prompt, and then click on Run as administrator.
In the Command Prompt, type and run the following commands to stop the service-
net stop wuauservnet stop bitsNow open the File Explorer by pressing the Windows + E key combo. In the File Explorer, head to the following address- C:/Windows/SoftwareDistributionSelect all the files here by pressing the Ctrl + A key combo, and then delete them.Now you will have to start the service again. To do so, open the Command Prompt, and then execute the following commands one-by-one-net start wuauservnet start bits
This will restart the Windows Update. After doing so, try installing the Windows 11 update again, and you should not face the issue. ALSO READ: Windows 11 Start Menu Not Working: Here’s How To Fix?
Final Words
That’s how you can install Windows 11 on your PC, if your PC is 4 years old or does not support TPM version 2.0 or secure boot then you may not be able to upgrade your PC to Windows 11.
Δ