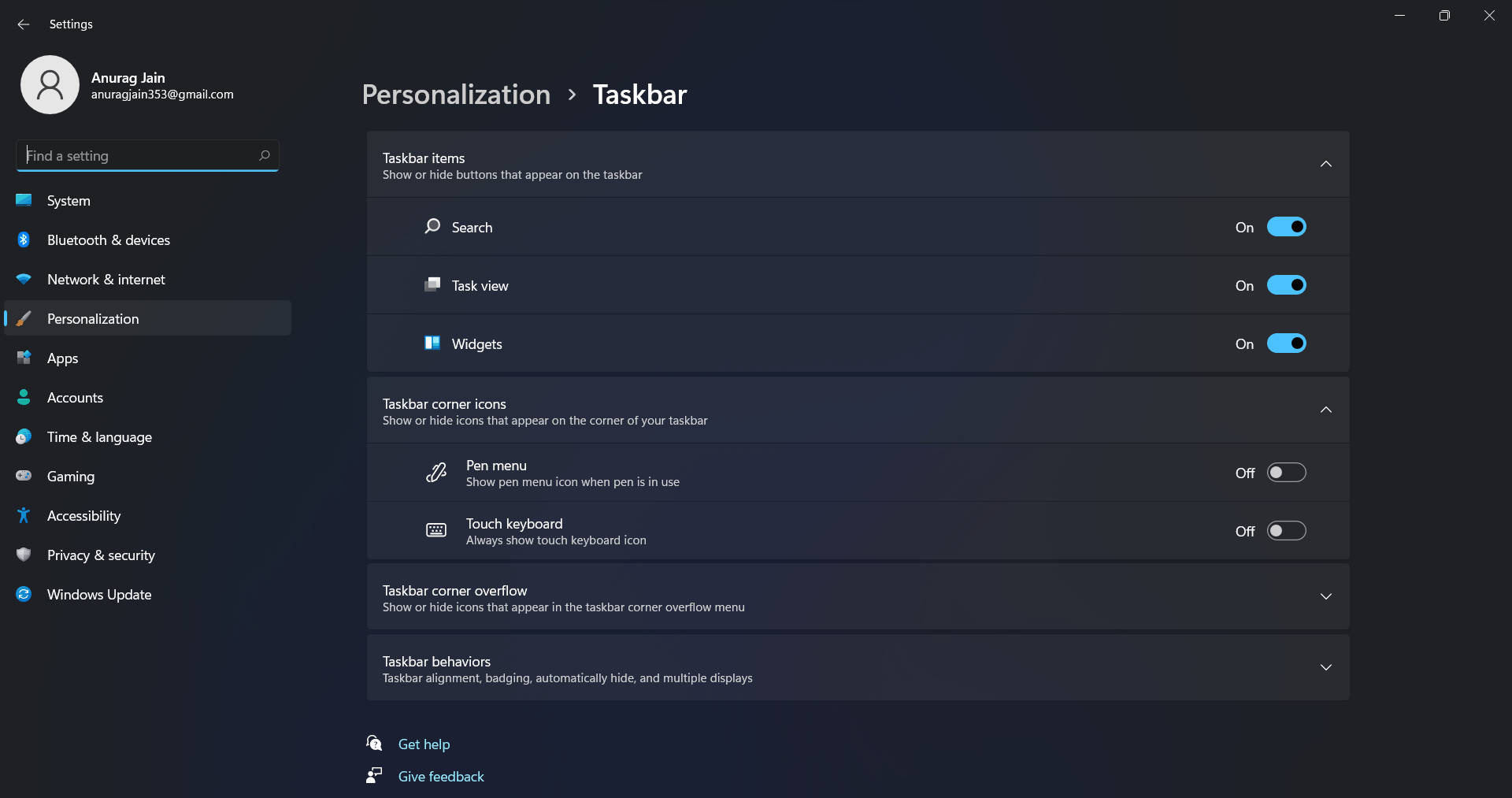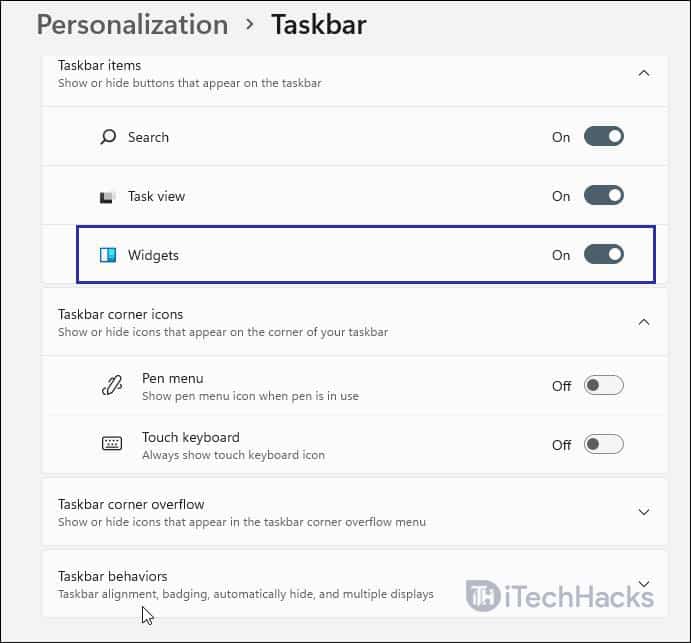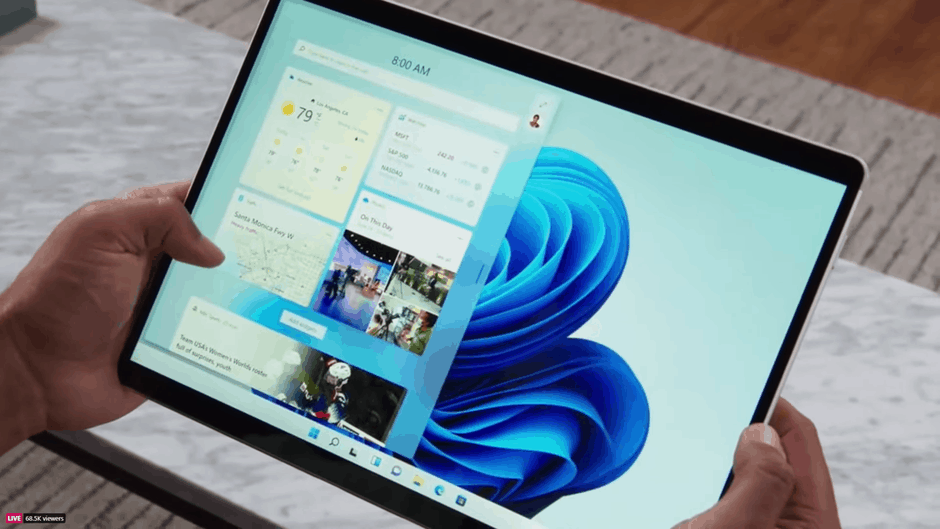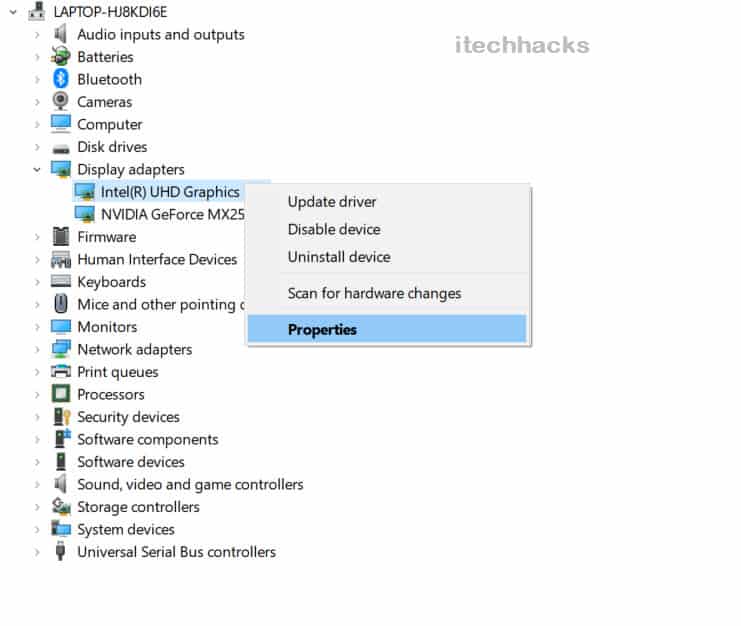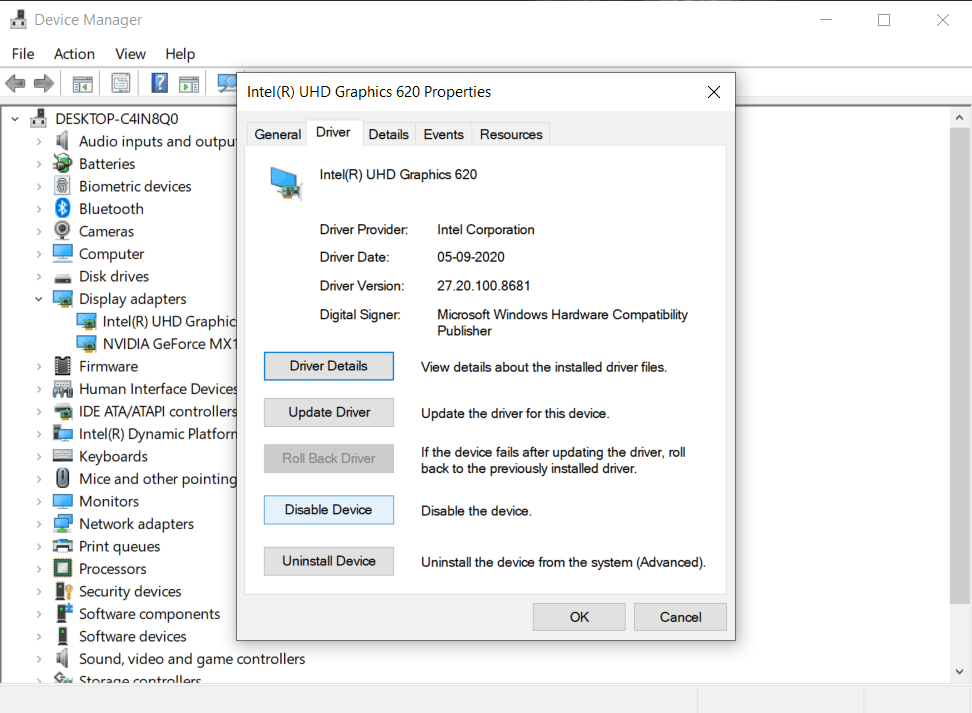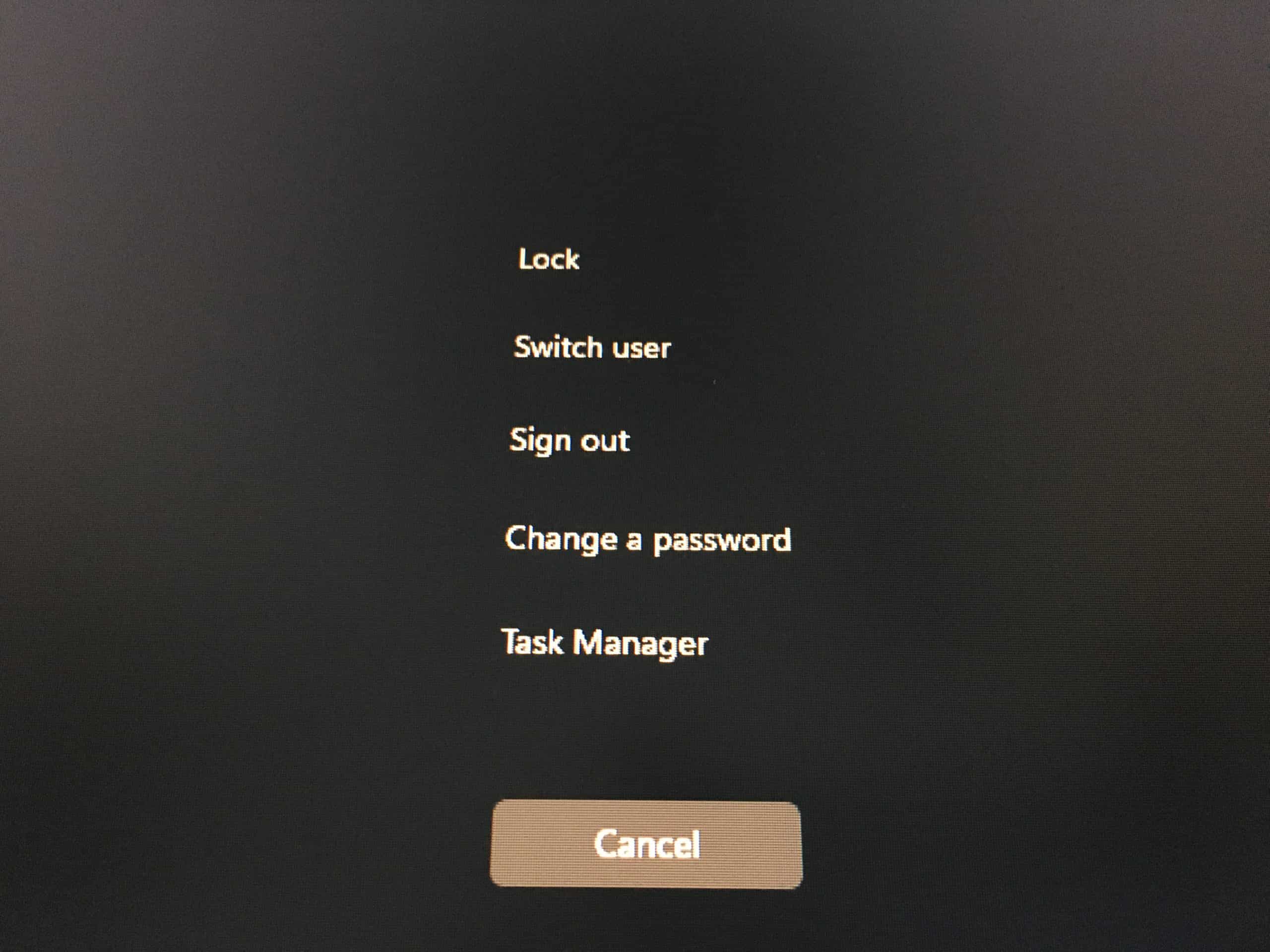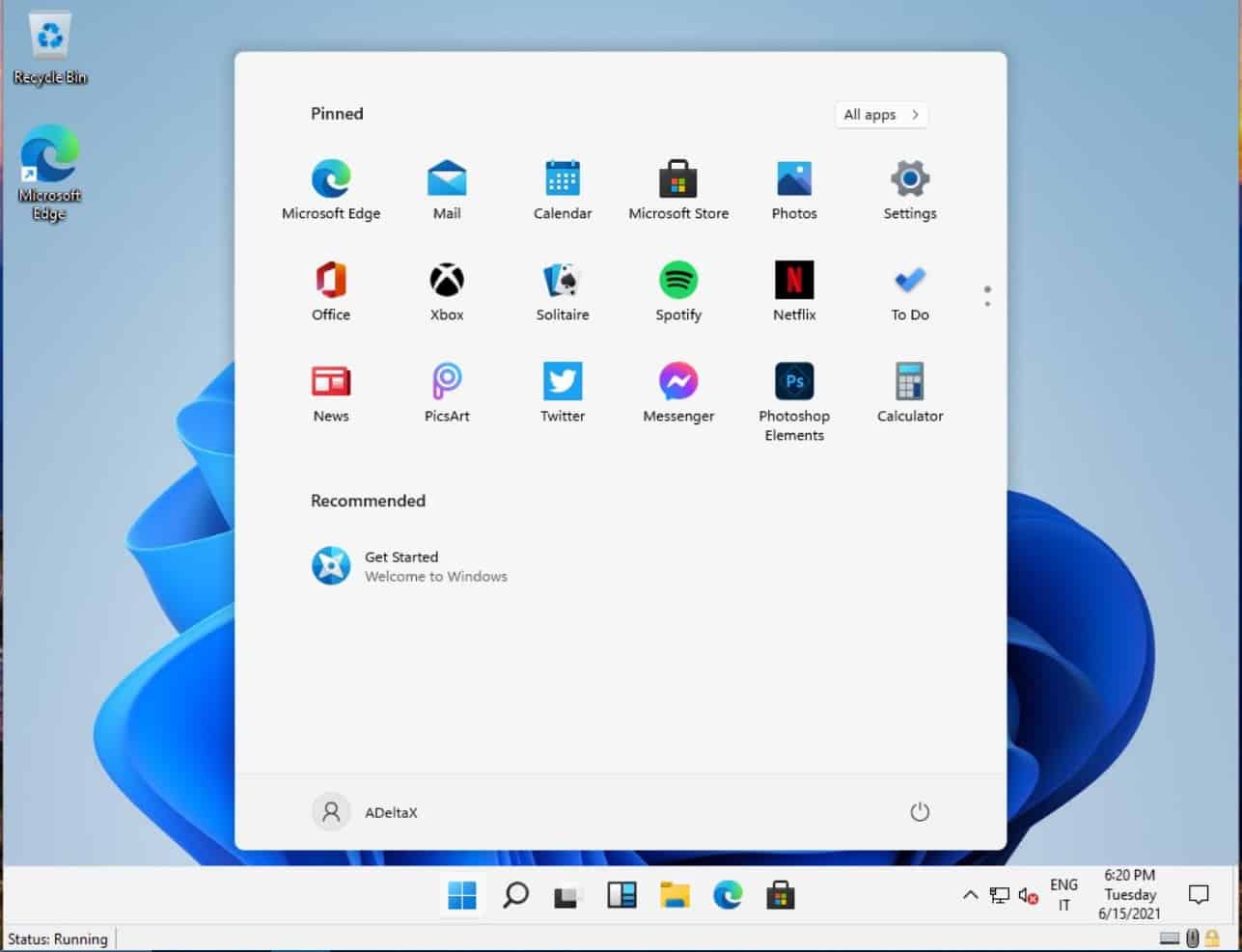As Windows 11 is a newly launched version of Windows which is yet to roll out the public version, users may face problems while trying the preview version. Users can face multiple bugs while using Windows 11 because it is a newly launched Windows. Users can face problems like Windows 11 widgets not working properly or lagging in some cases.
Fixing Windows 11 Widgets Not Working Problem
You do not need to be concerned if you are experiencing this issue. This is a typical problem that Windows 11 users may encounter after upgrading their PC. In this article, we’ll look at how to fix Windows 11 widgets that aren’t working.
1 Fixing Windows 11 Widgets Not Working Problem2 Make Sure the Widgets are Turned ON.3 Disable Graphics Driver: Solved Windows 11 Widgets Not Working 4 Sign Out And Sign In To Your PC5 Restart Windows Explorer6 Switch To Microsoft Account7 Enable Widgets From Group Policy8 Final Words
Make Sure the Widgets are Turned ON.
Many users cannot be able to locate the Widgets button on their taskbar. It’s because the widgets button in their version of Windows might not be activated. Usually, the widgets button is not enabled by default, and you will need to enable it manually in order to view the widgets option in the taskbar. To enable the widgets button on the taskbar, follow the steps given below-
Right-click on the taskbar, and then click on the taskbar settings.
You will be headed to the taskbar settings page. Here you will see the Show Widgets button toggle. Enable it, and you will be able to see the Widget button on your taskbar.
This will enable widgets on Windows 11 and allow you to use them. You won’t see the widgets button on the taskbar if widgets aren’t enabled on Windows. You must first activate it before you can use it. If the above methods did not resolve your problem, go to the steps listed below:
Disable Graphics Driver: Solved Windows 11 Widgets Not Working
Disabling graphics drivers can also fix this error. Many times, some temporary bug with the graphics driver may cause this error. This can easily be fixed by disabling the graphics driver and then enabling it again. To disable the graphics driver, and then enable it again, follow the steps given below- Step 1. Click on the start icon or press the Windows key on your keyboard to open the start menu on your PC. Now in the start menu, search for device manager and open it. Step 2. You will see a list of all the hardware on your PC displayed on the device manager. Step 3. Double-click on the Display adapters to expand it. Step 4. You will see the graphics card on your PC. Mostly there will be one graphics card lister under the display adapters. If your PC has a dedicated graphics card and an integrated graphics card, you may see two graphics cards listed there. Step 5. Right-click on the graphics card, and then click on properties.
Step 6. In the properties, go to the driver’s tab and click on disable device to disable the driver. You will have to do this individually for all the graphics cards on your PC. Once done, click on OK to close it.
Step 7. Now click on the widgets button, and you will be able to use widgets on Windows 11. This will fix the Windows 11 widgets not working issue.
Next, you will have to enable the graphics drivers again.Visit the device manager, and then expand the display adapters by double-clicking on it.Right-Click on the graphic driver on the list, and then click on properties. Head to the driver’s cab in the properties, and click on enable device to enable the graphic drivers. Ensure you do it for all the graphics cards on your PC.
Sign Out And Sign In To Your PC
You should try signing out and signing in again to your PC to fix the issue with the Windows 11 widgets. Many times this issue may be caused due to temporary bugs and errors, which may be fixed by re-signing into your PC.
Click on the Start icon on the taskbar.Now, click on your name in the Start Menu, and then from the menu that appears, click on Sign out. Now, sign in again to your account, and this should fix the issue for you.
Restart Windows Explorer
If you still face the issue with the Windows 11 Widgets, then try restarting Windows Explorer and the issue should be fixed. To restart Windows Explorer, follow the steps given below-
In the Start Menu, search for Task Manager and open it.
You will be headed to the Processes tab in the Task Manager. Here, search for Windows Explorer and select it. Click on Restart to restart the Windows Explorer.
This should fix the issue with the Windows 11 widgets not working. If you are still facing the issue, then you should move to the next step.
Switch To Microsoft Account
If you are signed in using the local account on your PC, then you may face problems with the Windows 11 Widgets. You should try switching from the local account to Microsoft account and then check if widgets are working or not. To switch to Microsoft Account, follow the steps given below-
Open the Settings app on your PC. To open the Settings app by press the Windows + I key combo.
Here, click on the Accounts tab in the left sidebar.Now, click on Your Info on the right side.If you see this option- Sign in with a Microsoft account instead then you are signed in with the Local account.Click on this option, and then sign in with your Microsoft account.
Enable Widgets From Group Policy
Another thing that you can do is enable widgets from the group policy. Do note that this method will only work if you have the Group Policy editor on your PC. If you want to enable Group Policy Editor on your Windows 11 PC, then we already have a guide for that. You can read our guide to enable Group Policy Editor On Windows 11. To enable widgets from Group Policy Editor, follow the steps given below-
Open the Run dialog box on your PC. You can do it by pressing the Windows + R key combo.
In the Run dialog box, search for gpedit.msc and hit Enter to open Group Policy Editor on your PC.Here on the right side, click on the Computer Configuration.Now on the left side, expand the Administrative Templates by clicking on the arrow right next to it.Now expand Windows Components under the Administrative Templates.Under the Administrative Templates, search for the Widgets folder and select it.Now on the right-side, double-click on the Allow widgets.On the next window that appears, select Not Configures and then click on OK.
READ MORE:
How To Fix Windows 11 Black Screen IssuesHow to Fix Windows 11 Bluetooth Not Working IssueWindows 11 Start Menu Not Working: Here’s How To Fix?
Final Words
This is how you can get your Windows 11 widgets to work again. If your Windows 11 widgets aren’t working, you can fix them by following the steps above. We hope you find the article helpful in fixing the issue. Would you please let us know if you require any assistance in the comments section? Anyone else got perhaps a solution for this. I dont see any other settings under Settings > Accounts > Manage It only directs me to this online page. I did try checking the Experience page, but that doesnt do anything neither. “Disable / Re – enable graphics driver” works, but procedure needs to be repeated after each restart Sorry to hear that, Could you try updating Windows 11 to its latest build? We have found that the latest update fixed this issue. Let me know if you need any help related to it. Thanks
Δ